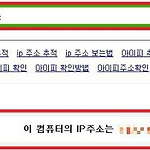프레지 다운로드 방법과 사용법을 보겠습니다. 프레지라는 이름을 들어보신 분이 의외로 없더라구요. PPT를 즐겨 사용하시는 분들은 아실 수도 있을거라 보는데, 초보자도 손쉽게 사용할 수 있어서 PPT을 이용하실 때 활용해 보시기를 바랍니다.
처음 사용하시는 분들도 직접 해보시면 손쉽게 작업이 가능하리라 봅니다.
사이트에 접속하시면 시작하기 항목을 통해 회원가입을 해주시는데, 무료와 유료가 있습니다.
무료의 가장 큰 특징은 작업 한 내용이 모두 공개로 된다는 것입니다. 상황에 따라 결제 여부를 선택하시면 되겠네요.
회원가입은 이름과 이메일 정도만 기입하시면 가입이 됩니다. 너무 간단하지 않나요? ㅎㅎ 개인이는 페이스북으로 로그인을 했습니다.
로그인을 하신 후 상단에 보이는 탐색 항목을 선택하여 줍니다.
프레지를 사용하실 때 직접 제작해서 사용을 하실 수도 있지만 이미 만들어진 파일들이 많이 있기에 기존에 만들어진 파일을 수정하여 사용하는 방법을 보겠습니다.
탐색 항목을 클릭하시면 검색 항목이 나오는데, 우측에 보시면 재사용 가능한 프레지만 보여주기 항목이 있습니다.
체크를 하신 후 영문으로 검색을 하여 줍니다. 개인이는 블로그 이름에 맞게 think를 입력해 보았습니다.
검색 후 보여지는 프레지 중에 하나를 임의로 선택했는데, 아래 보시면 복사하기 항목이 있습니다. 해당 항목을 클릭하신 후 잠시 기다려 줍니다.
창이 변경되면서 방금 전에 복사한 프레지 파일이 나타나는 것을 볼 수 있는데, 마우스를 위에 가져다 대면 항목이 나옵니다. 이중 편집 항목을 선택하여 줍니다.
편집 항목을 선택하시면 수정을 하실 수 있는 권한이 생깁니다. 현재 보이는 문구를 변경하기 원하시면 마우스로 클릭하신 후 텍스트 수정을 선택하여 문구를 수정하여 주시면 됩니다.
이 경우도 방법은 동일한데, 그룹으로 되어 있는데, 그룹해제를 선택하여 주시면 텍스트를 수정하실 수가 있습니다.
그룹해제를 했더니 텍스트 수정 항목으로 변경이 되네요.
작업이 모두 완료가 되면 상단에 보이는 파일 아이콘을 클릭하여 저장하여 줍니다. 단축키는 Ctrl + S 입니다.
저장을 마치고 난 후 보시면 다운로드 항목이 있는데, 클릭하여 줍니다.
다운로드 방법이 두가지인데, 개인이는 작업이 완료되었기에 좌측 항목을 선택하였습니다. 이후 다운로드 항목을 선택하여 줍니다.
다운로드를 하시면 알집 형태의 파일이 다운되는데, 완료 후에 압축을 해제하여 주시면 됩니다. 종종 다운로드가 되지 않고 오류가 생긴다면, 다운로드 하실 때 이름을 간결하게 변경하여 해보시기를 바랍니다.
압축 해제 후에 파일을 보시면 Prezi.exe 라는 항목이 있습니다. 실행하여 주시면 수정된 항목이 나타납니다.
처음에는 이미 제작된 파일을 가지고 연습을 해보셨다가 좀 더 욕심이 생기시면 직접 작업을 해보시기를 바랍니다.
프레지 - https://prezi.com
'컴퓨터 정보' 카테고리의 다른 글
| 포토스케이프 사진 합치기 입니다. (10) | 2015.05.13 |
|---|---|
| 사진 용량 줄이기 방법입니다. (30) | 2015.05.07 |
| 그림판 사진합치기 입니다. (11) | 2015.04.18 |
| 포토샵 사진 합치기 입니다. (31) | 2015.04.14 |
| 파워포인트 암호해제 설정 방법입니다. (24) | 2015.04.06 |
| 도스게임 추억에 빠져보세요. (14) | 2015.03.28 |
| 아이피주소 확인하세요. (17) | 2015.03.26 |
| n드라이브 폴더 공유하기 (18) | 2015.03.19 |
| 다이렉트x 오류 해결하세요. (24) | 2015.03.12 |
| 전체화면 캡쳐 방법입니다. (33) | 2015.03.09 |