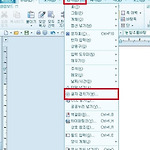한글 문서를 사용하다 보면 종종 그림 위에 글을 써야 하는 경우가 있습니다. 포토샵을 통해 작업하면 훨씬 더 깔끔하고 멋진 환경을 만들겠지만 문서 작업만으로도 충분한 결과물을 만들 수가 있습니다.
먼저, 아래의 이미지와 같이 사진과 텍스트를 입력합니다. 다음과 같이 적용을 하시려면 먼저 원하는 텍스트를 입력 하신 후 아래 관련글에서 사진 넣는 방법을 보시고 사진을 추가 해주시면 됩니다.
사진을 선택하시면 그림 항목으로 이동이 되는데, 배치 영역 중에 글자처럼 취급이 체크 되어 있으면 해제하여 주시고, 바로 아래에 보시면 글 뒤로 라는 항목이 있습니다. 이미지 상에는 밑줄로 되어 있는 항목입니다.
그림을 글 뒤로 설정을 해주면 보시는 것처럼 이미지는 뒤로 가고, 텍스트가 앞으로 오게 설정이 됩니다. 여기서 사진이나 텍스트의 크기 등을 적절히 설정하셔서 꾸며 주시면 됩니다.
개인이는 다음과 같이 설정해 보았는데, 텍스트 색상을 바꾸거나 폰트나 크기 등을 바꿔서 다양하게 설정을 할 수가 있습니다. 여기서는 방법에 대한 내용이니 여러 모양으로 변경하시면 됩니다.
이 방법은 개인적으로 자주 쓰는 것은 아닌데(주로 포토샵을 활용), 위에 작업물이 좀 어두워 보여서 추가 해봅니다. 사진을 선택하시고 마우스 우클릭 / 개체 속성항목을 선택하여 줍니다.
개체속성 항목을 선택하면 팝업창이 활성화 되는데, 그림 항목을 선택하시고, 아래에 있는 밝기 영역 수치를 조정해 주면 생각보다 괜찮은 작업물이 생깁니다. 기본 밝기는 0%인데, 적당하게 설정해줍니다. 개인이는 15%로 설정했습니다.
앞선 작업물과의 차이가 보이시나요? 사진에 따라 작업물이 달라지기는 하지만 밝기 조절만 조금 해주셔도 깔끔하게 작업하실 수가 있습니다.
이 글이 도움이 되셨다면 아래 공감 버튼을 눌러주세요. ^^
감사합니다.
'한글 문서' 카테고리의 다른 글
| 한글 밑줄 없애기 입니다. (14) | 2015.02.27 |
|---|---|
| 한글 파일 용량 줄이기 방법입니다. (13) | 2015.02.21 |
| 한글 문서에서 하나 이상의 표를 복사하려면? (3) | 2015.01.31 |
| 한글 문서에서도 간단한 계산을 할 수가 있습니다. (8) | 2014.12.26 |
| 한글의 문서통계 기능을 알면 글자수 세기가 편해진다. (2) | 2014.12.25 |
| 한글에서 알게 모르게 자주 사용되는 글자 겹치기 알아보기 (2) | 2014.12.24 |
| 한글 문서에서 표 크기에 맞게 사진을 넣으려면? (2) | 2014.12.17 |
| 한글 문서로 된 이력서에 사진을 넣는 방법을 알아봅시다. (2) | 2014.12.12 |
| 한글에서 이미지 크기 동일하게 설정하는 방법 알아보기 (0) | 2014.12.08 |
| 한글문서 pdf로 변환하는 방법 알아보자. (1) | 2013.12.11 |