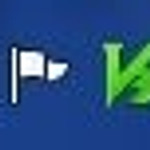이전 포스팅을 통해서 usb를 활용한 윈도우7 설치 방법으로 보았는데, 관련 내용을 통해서도 USB 부팅 디스크 만들기 방법을 보실 수가 있습니다. 종전에는 Windows 7 USB DVD 다운로드 도구 프로그램을 이용했었는데, 이번에는 UltraISO 프로그램을 통해 부팅디스크를 만드는 방법을 보겠습니다.
가장 먼저 UltraISO 프로그램을 다운 받으셔야 하는데, 네이버 자료실(링크)를 이용하시거나 홈페이지에 접속하셔서 다운 받으시면 됩니다. (편하신 곳에서 받으시면 됩니다.)
http://www.ezbsystems.com/ultraiso/index.html 접속하시면 상단에 Downloads 항목을 클릭하시면 다운로드 페이지로 이동을 하는데, 스크롤을 내려 Korean 항목을 찾으셔서 다운 받으시면 됩니다.
파일이 준비가 되었다면 설치를 진행하시면 됩니다. 설치 과정은 간단합니다.
다운 받은 프로그램은 트라이얼 버전인데, 정식 버전으로 결재를 원하시면 온라인 구입을 하시면 되는데, 여기서는 계속 사용 항목을 선택하여 진행을 합니다.
계속 사용을 선택하면 프로그램이 실행이 되는데, 먼저 iso파일을 찾아 주어야 합니다. 파일 항목을 선택하시고 열기 항목을 클릭하여 줍니다.
iso파일이 있는 경로를 찾으시면 아래와 같이 파일이 등록이 됩니다.
파일을 열었다면 부팅 항목을 선택하시고 디스크 이미지 기록 항목을 선택하여 줍니다. 이때에는 usb가 컴퓨터에 연결이 되어 있어야 합니다.
디스크 이미지 기록 창에서 보실 부분이 있는데 먼저 포맷을 해야 한다면 형식이라는 항목을 선택하셔서 포맷을 진행하시면 됩니다.
관련 내용은 아래 이미지에서 다시 언급하기로 하고, 우측에 보시면 Xpress Boot 항목을 선택하셔서 Xpress Write 항목을 선택하여 줍니다.
위에서 형식을 선택하여 포맷을 하려고 하셨다면 아래 항목 중 파일 시스템 항목을 선택하셔서 NTFS 항목을 선택하여 진행하여 주시면 됩니다.
시스템 기본값이 아닌 NTFS로 포맷해야 되는 이유가 궁금하시면 아래 관련글을 보시면 됩니다.
포맷까지 하셨다면 다시 부팅 항목에서 선택하셨던 디스크 이미지 기록 창에서 보시면 아래 쓰기라는 항목이 있는데, 쓰기 항목을 선택하시는 것이 아니라, 앞서 설명 드린대로 Xpress Boot 항목을 선택하셔서 Xpress Write 항목을 선택하여 주시면 수행 창이 활성화 됩니다.
이후 예 항목을 선택하여 주시면 최종적으로 부팅 디스크 만들기가 끝이 납니다.
'컴퓨터 정보' 카테고리의 다른 글
| n드라이브 폴더 공유하기 (18) | 2015.03.19 |
|---|---|
| 다이렉트x 오류 해결하세요. (24) | 2015.03.12 |
| 전체화면 캡쳐 방법입니다. (33) | 2015.03.09 |
| 한영전환 안될때 해결방법입니다. (23) | 2015.03.06 |
| 한글이 안될때 ctfmon.exe 다운하세요. (29) | 2015.03.05 |
| 컴퓨터 종료 예약 방법입니다. (19) | 2015.03.01 |
| 컴퓨터 메모리 늘리기 간단합니다. (25) | 2015.02.22 |
| 캔유런잇 사용하는 방법입니다. (0) | 2015.02.20 |
| 컴퓨터 알람 기능 사용해보세요. (4) | 2015.02.17 |
| inisafe web 오류 간단하게 해결할 수 있습니다. (11) | 2015.02.04 |