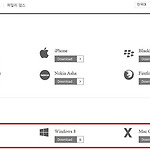키보드 반응을 빠르게
윈도우7 최적화 중 키보드 반응 속도를 빠르게 하는 방법에 대해 포스팅 하고자 합니다. 일반 사용자의 경우라면 크게 신경 쓰실 필요는 없는 부분이지만, 게임이나 키보드의 반응 속도가 느리다라고 생각되시는 분들이라면, 최적화를 통해 키보드의 반응 속도를 높이실 수가 있습니다.
참고로 xp의 경우도 비슷한 방법으로 진행이 되니 경로를 확인하시면서 설정을 하시면 도움이 되리라 봅니다.
이미지가 조금 많다라고 생각되어질 수도 있는데, 내용은 별거 없습니다. 훅~ 보시고 훅~ 따라하시면 됩니다.
총 3단계로 진행이 되는데, 개인적으로 1단계만 하셔도 충분하리라 생각되기도 합니다. 먼저, 시작 - 제어판에 들어 가신 후 보기 기준을 큰 아이콘으로 합니다. 키보드 항목이 바로 보이실텐데, 클릭하여 줍니다.
클릭하면 바로 키보드 속성항목이 나오는데, 재입력 시간과 반복 속도를 각각 짧게, 빠름으로 설정하여 줍니다. 커서 깜박임은 그냥 빠름 정도로만 하셔도 됩니다. 여기까지가 1단계입니다. 정말 간단한 방법입니다.
다음은 2단계인데, 시작 / 제어판 경로 중 접근성 센터 항목을 클릭하여 줍니다.
키보드를 사용하기 쉽게 설정 항목을 선택합니다.
아래에 보이는 필터 키 설정 항목을 클릭합니다.
필터 옵션 항목에서 반복키 및 느린 키 설정 항목을 클릭합니다.
각 항목에 아래와 같은 수치로 변경하여 줍니다.
이제 마지막 3단계 인데, 이것도 어렵지 않습니다. 시작 메뉴를 클릭하시고 regedit를 입력합니다.
다음과 같은 순서대로 클릭하여 줍니다.
우측에 보이는 KeyboardSpeed 항목을 선택 하신 후 마우스 우클릭 / 수정(M) 항목을 선택하여 줍니다.
기본 값이 있는데, 이부분을 변경하여서 키보드 반응 속도를 높여줍니다.
기본값에서 48로 변경하여 줍니다.
여기까지 모두 하셨다면 키보드 반응 속도 최적화는 끝입니다. 실제 사용해보시면 반응속도가 빨라진 것을 체감하실 수가 있을 겁니다. 포스팅 전에도 말씀드렸지만, 일반적으로 1단계만 해주시면 충분하다고 보는데, 좀 더 빠른 반응 속도를 원하신다면 3단계 까지 모두 하시면 됩니다.
'컴퓨터 정보' 카테고리의 다른 글
| 유튜브 영상 재생 버튼 클릭하지 않고 자동 재생 하는 방법 (4) | 2014.05.31 |
|---|---|
| 네이버, 다음 접속이 되지 않을때 해결방법? (4) | 2014.05.29 |
| 포토샵 다운로드 받기 (4) | 2014.05.19 |
| 컴퓨터 바탕화면 아이콘이 사라졌을때 (5) | 2014.05.19 |
| 지금 이 노래? 다음 '방금 그 곡'으로 확인하세요. (2) | 2014.05.03 |
| 라인 PC버전 다운로드 (2) | 2014.04.05 |
| 노트북 배터리 수명 확인하는 방법 (4) | 2014.04.04 |
| 인터넷 익스플로러 다운그레이드 방법 (0) | 2014.02.27 |
| 인터넷 열어본 페이지 목록 보는 방법과 삭제 방법 (3) | 2014.02.17 |
| 컴퓨터에서 실시간 TV보기 (2) | 2014.02.11 |