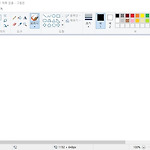usb 비밀번호 설정에 대해 보겠습니다. 개인이도 usb를 즐겨 사용하는 편인데 활용하고 있는 것만 해도 대략 십여개가 됩니다. 각 용도마다 쓰임새가 있는데 개인적으로 중요한 파일의 경우는 암호화를 해놓습니다. 주변에 보면 usb 비밀번호 설정을 해서 사용하시는 분은 거의 없던데 정말 중요한 파일의 경우에는 이 방법을 권해드립니다.
비밀번호 설정을 하는 방법은 별도 프로그램을 이용해서 하시는 방법도 있지만 별도의 설치 없이 윈도우 시스템에서 제공하는 방법을 이용하셔도 됩니다.
방법은 제어판을 실행하신 후 보기 기준을 범주로 합니다. 그럼 바로 첫번째 항목에 BitLocker 드라이브 암호화 라는 항목을 선택하여 줍니다.
보시면 usb 뿐 아니라 하드디스크에도 암호화 설정을 하실 수가 있습니다.
개인이는 usb 암호화 설정을 하기에 해당 드라이브 에서 BitLocker 켜기를 선택합니다.
해당 항목이 잠시 나타납니다.
잠금 방식이 두가지인데 일반적으로 첫번째 항목을 선택합니다. 개인이도 첫번째 항목을 선택하고 관련 암호를 입력하여 줍니다.
암호를 잊어 버렸거나 스마트 카드를 잃어버렸을 경우를 대비해서 파일에 복구 키를 저장하시거나 복구 키를 인쇄 해두시면 좋습니다.
개인이는 파일에 복구 키 저장을 선택하였는데 원하시는 경로에 해당 파일을 저장하여 줍니다.
암호화를 진행 하시려면 아래 암호화 시작을 선택합니다.
암호화가 진행되는 중인데 생각보다 시간이 소요됩니다. 사용하시는 용량에 따라 소요되는 시간이 차이가 있으니 여유를 가지시고 기다리시면 됩니다.
개인이는 포스팅을 위해 중간에 암호화를 중단하였는데 암호화 설정을 해제하시고자 하신다면 동일한 방법으로 가셔서 BitLocker 끄기를 선택하여 줍니다.
드라이브 암호 해독 항목을 선택합니다. 앞서 언급드렸듯이 개인이는 중간에 취소를 한 상태이기에 이와같이 나오지만 암호화 진행이 완료되신 상태라면 잠금 설정을 했던 암호를 입력하셔야 됩니다.
암호를 해독하는 중이라고 나오네요.
마찬가지로 암호 해독 시간이 암호 설정 과정과 비슷하게 소요 됩니다. 느긋하게 기다리시면 됩니다.
암호 해독이 완료된 것을 볼 수 있습니다.
암호 설정을 하시게 되면 usb를 컴퓨터 등에 연결을 하실 때마다 암호를 입력해 주셔야 합니다.
알아두실 부분이 파일에 암호가 걸린게 아니라 usb 자체에 암호설정이 되어 있는 겁니다. 안에 있던 파일을 다른 곳에 복사하시거나 해서 열어보시면 암호를 입력해야 하는게 아니라 바로 열리게 되는 구조입니다.
'컴퓨터 정보' 카테고리의 다른 글
| 컴퓨터 성능 향상 입니다 (4) | 2016.07.07 |
|---|---|
| 이미지파일 합치기 입니다 (4) | 2016.07.07 |
| 그림판 지우개 크기 조절 입니다 (8) | 2016.07.06 |
| 알약 알리미 삭제 입니다 (8) | 2016.07.06 |
| 이동식디스크 포맷 방법입니다 (4) | 2016.07.05 |
| 인터넷 팝업허용 입니다 (6) | 2016.07.01 |
| bmp jpg 변환 입니다 (4) | 2016.06.29 |
| mp3파일변환 입니다 (2) | 2016.06.27 |
| 내 컴퓨터 사양 보는 법 입니다 (3) | 2016.06.26 |
| 이미지 변환 프로그램 입니다 (8) | 2016.06.09 |