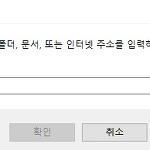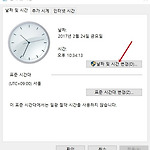종종 지인들의 컴퓨터를 보게 되면 파티션 구분이 되어 있지 않고 처음 구매했던 상태로 디스크 영역이 설정되어 있는 것을 볼 수가 있습니다. 디스크 드라이브의 파티션을 구분해두면 운영체제를 다시 설치하거나 디스크 공간에 따라 파일들을 구분하여 사용을 할 수가 있기에 관련 설정을 해두시면 좋습니다.
개인이는 윈도우10 운영체제를 사용하고 있는데, 기본적인 방법은 운영체제 상관없이 동일하다고 보시면 됩니다.
윈도우10 파티션 나누기를 하시려면 시작 항목에서 마우스 우클릭을 하신 후 디스크 관리 항목을 클릭하여 줍니다.
단축키로 하시면 좀 더 편리하게 하실 수가 있는데, 윈도우키 + X키를 입력하시면 관련 항목이 나오게 됩니다.
사용자마다 보여지는 항목이 다르지만 기본적으로 시스템 영역인 C드라이브 항목을 선택해서 파티션을 나누어 주시면 좋습니다.
그외에도 사용하시는 드라이브에 따라 구분하고자 하시는 드라이브를 선택해 주시면 됩니다.
포스팅에서는 C드라이브 영역을 선택해서 진행해 보겠습니다.
해당 항목에서 마우스 우클릭을 하시면 볼륨 축소라는 항목이 나오는데, 해당 항목을 클릭하여 줍니다.
축소 공간 쿼리 중이라고 나오는데, 잠시 기다려 주시면 됩니다.
축소할 공간 크기를 설정해 주시면 되는데, 축소할 공간 입력 항목에 원하시는 크기 만큼 입력해주시면 됩니다.
개인이는 남아 있는 용량도 없고 포스팅을 위해 하는거기에 10MB만 입력해서 진행하겠습니다. 용량을 입력하신 후 축소 항목을 클릭하여 줍니다.
앞서 설정한 용량만큼 파티션이 잡히는 것을 볼 수가 있는데, 해당 영역을 사용하려면 볼륨 설정을 해주어야 합니다.
방법은 해당 항목에서 마우스 우클릭을 하신 후 새 단순 볼륨 항목을 클릭하여 줍니다.
단순 볼륨 만들기 마법사가 시작이 되는데, 별다른 설정없이 다음 항목만 클릭하시면서 진행해주시면 됩니다.
최대 디스크 공간과 최소 디스크 공간이 있는데, 그냥 다음을 클릭하시면 됩니다.
드라이브 문자를 할당 해주셔야 하는데, C드라이브, D드라이브 처럼 새로 생성한 드라이브에 사용할 문자를 선택해 주는 겁니다.
사용하지 않는 문자를 알아서 선택해 주니 바로 다음을 클릭하셔도 됩니다.
파티션을 사용하려면 포맷을 해야 하는데, NTFS 항목을 선택해서 진행을 해주시면 됩니다.
윈도우10이라면 기본 설정으로 되어 있을겁니다.
최종적으로 볼륨 만들기가 완료되고 나면 마침 항목을 클릭하여 주시면 됩니다.
이제 볼륨 작업이 끝나고 나면 앞서 설정했던 10MB 영역이 새볼륨 항목으로 설정이 되어 있는 것을 확인 할 수가 있습니다.
여기까지 하셨으면 해당 영역에 문서를 보관하거나 파일을 옮겨 사용을 하실 수가 있게 됩니다.
실제 해보시면 간단하게 작업을 하실 수가 있으며 언제든지 필요에 따라 구분한 파티션을 합칠 수도 있으니 어렵게 생각하지 말고 작업하시면 되겠습니다.
'컴퓨터 정보 > 윈도우10' 카테고리의 다른 글
| 윈도우10 비밀번호 해제 방법 알아볼게요 (12) | 2018.07.07 |
|---|---|
| 윈도우10 익스플로러 기본브라우저로 설정하기 (8) | 2017.05.26 |
| 컴퓨터 날짜 변경 방법 알려드립니다 (8) | 2017.02.25 |
| 화면보호기 설정과 해제 방법 (13) | 2017.02.01 |
| 윈도우10 웹페이지 복구 증상으로 인터넷이 응답하지 않습니다 (13) | 2017.01.09 |
| 윈도우10 포맷하는법 입니다 (8) | 2016.12.07 |
| 윈도우10 자동업데이트 해제 방법입니다 (0) | 2016.11.13 |
| 작업표시줄 사라짐 해결법 입니다 (4) | 2016.09.30 |
| 윈도우10 숨김폴더 보기 입니다 (10) | 2016.09.18 |
| 윈도우10 작업표시줄을 말하다 (8) | 2016.09.02 |