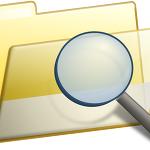반디캠
동영상 저장 프로그램으로 잘 알려져 있는 반디캠에 대한 사용방법을 간단하게 소개하려 합니다. 반디캠은 무료 버전이지만 정품 구매를 통해 유료 버전을 사용할 수가 있습니다. 아래 평가판과 정품 등록 버전의 기능 차이가 나오는데, 차이점이라면 녹화 시간 제한과 워터 마크 유무 정도라서 일반 사용자라면 평가판으로도 충분하다라고 생각합니다.
반디캠 사용방법
이미지를 통해 반디캠 구성과 각 항목에 대한 간단한 설명만을 하도록 하겠습니다. 일반 사용자라면 이정도만 아시면 동영상을 저장하시는데에 불편함이 없으리라 봅니다.
먼저 동영상 녹화를 시작하는 방법은 크게 두가지로 나윕니다. 녹화대상 항목을 클릭하면 2가지 선택영역이 나오는데, 'DirectX/OpenGl 창' 항목은 주로 게임등을 녹화 할 때 사용되는 기능입니다. 화면 전체를 사용하고자 할 때 사용하신다고 보면 되겠네요.
두번째 '화면의 사각형 영역'은 녹화하고자 하는 화면 영역을 조절 하실 수가 있습니다. 크게 차이는 없지만, 편한 방법을 선택하시면 되겠네요. 녹화시작은 기본설정이 'F12' 입니다. 밑에서 추가로 언급하겠지만, 단축키를 변경하여 이용하실 수도 있습니다.
일반을 시작으로 5가지 세부 영역이 있습니다. 일반 항목에서는 저장 폴더를 지정하는 것과 녹화 자동 완료 등이 있는데, 저장 폴더 설정 정도만 변경하시면 되겠네요.
프레임 영역인데, 표시 유무와 프레임 제한 하기 정도입니다. 프레임과 관련되서는 밑에서 다시 한번 언급하도록 하겠습니다.
비디오 영역에서는 녹화와 포맷을 설정 하실 수가 있습니다. 단축키 F12를 통해 녹화시작과 정지를 할 수 있으며 일시정지 항목을 선택하면 기본 설정 F8키를 통해 기능을 사용하실 수가 있습니다. 포맷 영역에 설정 항목이 있는데 프레임과 관련되어서, 잠시 언급하도록 하겠습니다.
포맷 항목중 설정과 빠른 설정 부분이 있는데, 설정은 크기와 프레임, 압축형식 등을 설정하실 수가 있습니다. 일반 사용자의 경우 잘 모르는 영역일 수도 있기에, 굳이 설정을 하고자 하신다면, 빠른 설정 영역을 클릭하여서 아래 보이는 항목중 하나를 선택하시면 됩니다. 프레임이나 압축 등을 높게 잡으면 화면이 부드럽거나 영상 화질이 좋아질 수는 있지만, 용량이 크만큼 커지기 때문에 적당한 설정을 하시는게 좋습니다.
영상 저장시 캡처를 하실 수도 있는데, 관련 단축키와 포맷 설정만 해주시면 되겟네요. 일반적으로 JPG을 많이 선택하기는 합니다.
'컴퓨터 정보' 카테고리의 다른 글
| Windows.old 폴더 삭제 하는 방법 (1) | 2014.02.06 |
|---|---|
| 프로그램 활용하여 컴퓨터 최적화를 해보자. (1) | 2014.02.02 |
| 국민은행 범용공인인증서 갱신 방법 (2) | 2014.01.04 |
| 자주 사용하는 폴더에 단축키를 지정하면 편하다. (4) | 2013.12.24 |
| 빈폴더 삭제하는 프로그램을 소개합니다. (2) | 2013.12.22 |
| 동영상 저장 프로그램 반디캠을 소개합니다. (0) | 2013.12.14 |
| 인터넷 속도 측정 방법입니다. (3) | 2013.12.09 |
| 팝업창이 계속 뜬다면 차단하세요. (1) | 2013.11.14 |
| 특수문자표 (6) | 2013.11.10 |
| 내 컴퓨터 신상 한번 털어볼까? systeminfo 활용하기 (2) | 2013.11.04 |